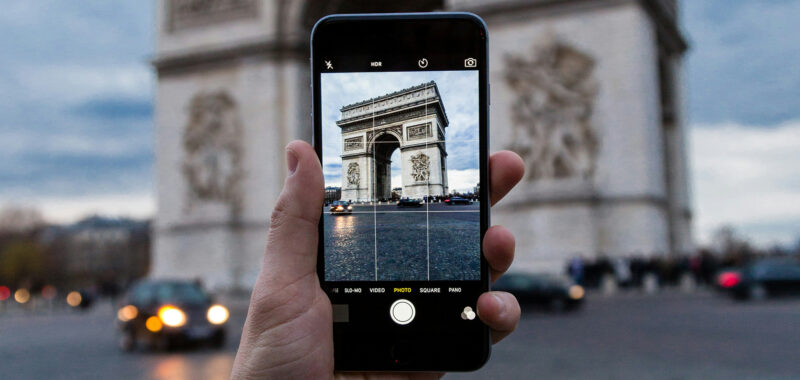Our smartphones are usually our constant companions, coming with us everywhere we go—and that includes trips abroad. On these occasions, certain phone features that you perhaps don’t ordinarily use can become much more helpful.
Here we’re going to cover seven features that will prove useful while traveling, whether you’re trying to work out how much something costs or trying to make yourself understood. They’re all available in the latest version of iOS, which at the time of writing is iOS 18.
1. Convert between currencies
You might not have realized it, but the iPhone Calculator app comes with a built-in currency converter. With the basic calculator interface on screen, tap the calculator icon down in the bottom-left corner, then turn on the Convert toggle switch. You can then tap the labels next to the numbers to choose the currencies you want to convert between.

2. Create custom guides in Apple Maps
There’s lots to explore in Apple Maps for the regular traveler—as you might expect—and if you run a search for a large city or a popular destination, you should see there’s a Guides option next to it. Tap on this to have a look through a variety of guides pulled from the web, giving you advice on everything from the best museums to the top eating spots.
Even better, you can create your own guides to places as well. Highlight somewhere on the map, like a bar or a park, then tap on the More button: An Add to Guides option will pop up, and you can then create your own guides to specific places or for specific trips. It’s perfect for remembering all the places you think you’ll want to check off on a journey.

3. Use the iPhone compass
Did you know the iPhone comes with its own Compass app? Search for it through the App Library if you can’t see it on any of your home screens. You get your bearing, your current location, and your elevation—if you want to stay pointed towards a certain direction, tap on the compass to put down a marker. Tap on the compass again to remove the marker.
If you’ve not explored the Find My app on your iPhone, it’s a great way of keeping tabs on the locations of close friends and family. On the People tab you can see individuals who are currently sharing their location with you, and choose to share yours in return—tap the + (plus) button on the right to look through your contacts and make other connections.
You can use this location sharing functionality to make sure everyone in your group is safe, as well as to make it easier to all gather together in the same place at the same time. If you’d rather share your location on a less permanent basis, you can do this through the Messages app: In a conversation, tap the + (plus) button, then pick Location from the list.
5. Quickly track flights
Swipe down from the middle of any home screen, type out the number of a flight, choose the top result, and your iPhone will bring up a screen of useful information about it: You’ll be able to see departure and arrival times, for example, as well as the plane’s current position on a map. You can also see airport, terminal, and gate information here.

6. Translate between languages
Smartphone apps keep getting better at translation, and the Translate app on iOS is no different. Load it up and straight away you can translate between two languages, either by typing into the text fields or speaking out what you need translating (tap the microphone icon to do this). You can get help with pronunciation too, via the play buttons.
There’s much more you can do here as well: Tap on the Conversation tab to open a view you can use to get instant audio translations through your iPhone when you’re speaking face-to-face with someone, or use the Camera tab to get translations of any printed text you come across on your travels (very helpful for signs and menus, for example).
7. Download maps for offline use
Wi-Fi and cellular connectivity might be at a premium on your travels, but you can download maps in advance to use them offline: In Apple Maps, tap on your profile picture on the pop-up info card, then choose Offline Maps and Download New Map. You can then search for a location (such as a city you’re heading to) to download a map of the area.